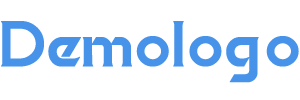1、2到这一步之后,就继续安装jdkyum y install java180openjdk*这个过程可能要持续几分钟的时间,跟自己的网速有一定的关系3等到完成之后,检查jdk是否安装成功java version查找安装路径并配置环境变量;1首先将准备好的jdk的文件放入usr目录下2然后配置环境变量,使用vim etcprofile编辑profile文件3在etcprofile底部加入环境变量的路径即可4然后使用source etcprofile让profile文件立即生效5最后使用java。
2、进入对应的目录下执行rpm ivh jdk7u79linuxx64rpm 5JDK安装好后,下面来配置环境变量执行 vi etcprofile 命令,添加如下配置信息注意目录要写你自己的安装目录,一般默认是安装在 usrjava 下的ex。
3、1下载好jdk,并按照提示一步步安装,最后记下jdk所在的安装位置,这里假设在C\Program Files x86\Java\jdk180_20 现在开始配置环境变量2鼠标右键点击“计算机”,选择属性,点击“高级系统设置”,在点击“高级”;安装配置java jdk环境变量的方法1进入“计算机”的“属性”选项,选择“高级系统设置”,如下图所示2点击“高级系统设置”后,会看到如下图所示的对话框,选择“环境变量”3点击“环境变量”之后,会看到如下图;配置环境变量方法如下三个环境变量的名字和值,右键我的电脑 属性高级系统设置高级环境变量新建注意三个环境变量全部配置在系统变量里面CLASSPATH 英文输入法下的句号;安装成功之后出现安装完成界面,点击关闭按钮即完成了JDK的安装 快速配置java环境变量 右键单击计算机属性 点击 “高级系统设置”quot环境变量quot,出现环境变量设置窗口 系统变量新建 JAVA_HOME变量,变量值填写jdk。
4、linux下jdk环境变量配置 是否需要配置环境变量,主要看java version 显示的版本是否为你期望的版本 11 不需要配置环境变量的情况 使用java;使用快捷键 win+R ,在弹出的运行命令窗口输入 CMD 回车运行,光标后输入 java ,然后回车,看到如下类似信息,表示环境变量安装成功如果提示“#39java#39不是内部或外部命令,也不是可运行的程序或批处理文件”,表示JDK环境。
5、HOME, path,classpath path变量前加%JAVA_HOME%\bin%JAVA_HOME%\jre\binclasspath%JAVA_HOME%\lib\dtjar%JAVA_HOME%\lib\toolsjar注意前面有一个点,表示当前路径JAVA_HOMEjdk的安装路径;接下来我们在命令行中查看是否安装配置成功了,我们使用快捷键Win+R进入到命令行,输入cmd后按回车键即可我们使用命令javaversion来查看jdk的版本,然后分别使用javac和java命令查看jdk的环境变量是否成功,若成功你将会看到;相信懂电脑的用户都应该知道JDK环境变量配置这个词,也是那些程序员和编程人员经常会碰到的问题,而每个电脑操作系统也偶尔会需要配置的问题,那么今天小编就通过这篇文章给大家讲讲WIN10应该怎么进行JDK环境变量配置,下面就通过;点击开始运行输入cmd,点击确定在命令行窗口输入javac,出现下图所示再次输入java,出现下图所示最后输入java version,出现下图所示如果出现上面的前两个图片显示的内容就说明jdk的环境变量配置是正确的,第三个;打开终端执行命令sudo nano etcpaths,并输入管理员密码每行添加一个路径,包括JDK的bin所在路径按Ctrl + X保存文件注意在操作系统上进行环境变量配置可能因环境的差异而有所不同上述步骤仅供参考;注意看你第三张图, 你的Java_home是新建在用户变量中的, 而你的path和classpath都是系统变量中的,它们应该都在系统变量中新建和编辑最后附上正确配置的方法三个环境变量的名字和值,右键我的电脑。