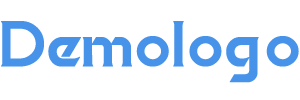作为一名理科生,总是要和许许多多的数学公式打交道,尤其是在写论文的时候,如果不想个方法,就一味地一个个的敲公式,那显然是事倍功半的效果。MathType是时下公式编辑器中的佼佼者,大部分理科生或者理科工作者在选择这类软件时都将它列入首选,尤其是MathType6.9b推出之后国内用户对它的需求量直线上升。为了方便大家使用MathType时可以更加高效地编辑公式,本集主要给大家介绍一些公式编辑技巧,以便更好地完成论文的编写。
图1:公式图
MathType软件的界面非常简洁,软件主界面都是各种公式模板,让人一眼就知道它是用来编辑公式的软件,这种设计风格可以让第一次使用这款公式编辑器的朋友完全记住它。
图2:MathType软件主界面
一、对MathType公式的上标位置调整
数学公式在不同的数学刊物或者论文中,根据不同的情况会需要对其进行一定的调整,那么对MathType编辑的公式上标位置进行调整的步骤如下:
1.打开MathType窗口后在工作区域中编辑好公式。
图3:在MathType工作区域编辑公式
2.调整上标位置有两种方法:
(1)选中要调整的上标,按下“Ctrl+向上键”进行调整,将之调整到目标位置。
图4:按下“Ctrl+向上键”将之调整到目标位置
(2)选中要调整的上标,选择“格式”——“定义间距”,将“上标高度”数字进行修改后保存即可。
图5:将“上标高度”数字进行修改
二、解决MathType公式上浮问题
大家在使用MathType编辑公式时发现用MathType编辑的公式会上浮,与正文不在一行,总是会偏上。解决MathType公式上浮的方法有两种,具体操作如下:
方法一、设置Word格式字体
1.选中公式,在Word中选择“格式”——“字体”——“字符间距”——“位置”——“标准”。
图6:在字体对话框中将“位置”修改为标准
2.选择“格式”——“段落”——“中文版式”,将“文本对齐方式”改为“居中”即可。
图7:将“文本对齐方式”修改为“自动“
方法二、设置MathType格式
1.双击公式打开Mathtype,进入编辑状态,点击“大小”——“定义”——“完整”对应的pt值,一般五号对应10pt,小四对应12pt。其他可以自己按照具体要求自行调节。其他默认大小设置不推荐改动。
图8:在MathType中设置字体的大小
2.点击“预置”——“公式预置”—— “保存到文件”,存一个与默认配置文件不同的名字,比如“Test”然后关闭Mathtype回到Word文档。
图9:在预置中将公式保存为一个文件
3.点击Word界面上的“Mathtype” ——“Format Equation ”—— MathType preferrencefile选项下面的“browse”按钮,选中刚才存的配置文件“Test”,点选“Whole document”选项,点OK,就安心等着公式一个个改过来。
图10:调用已经保存的公式格式文件
提示:以上两种方法中,第一种方法适合公式比较少时,单个手动修改,第二种方法是批量修改公式的方法,大量修改公式时一般采用此种方法。
以上就是给大家介绍的在Mathtype中编辑公式的一些技巧,希望可以帮助大家更好地使用这款软件。同时想要长期使用这款软件编辑公式必须要将软件解锁,输入Mathtype注册码成功激活。
小编提供免费下载:https://wm.makeding.com/iclk/?zoneid=13396
更多资讯请关注Mathtype中文官网。