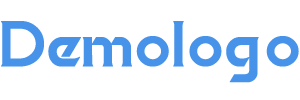本篇文章给大家谈谈ppt制作,以及ppt制作软件对应的知识点,希望对各位有所帮助,不要忘了收藏本站喔。
本文目录一览:
- 1、教你怎样制作ppt
- 2、如何制作PPT
- 3、在电脑上怎么制作ppt
- 4、ppt的制作步骤有哪些
教你怎样制作ppt
教你怎样制作ppt模板
怎样制作ppt模板
下面介绍如何自制PPT模板
1.首先准备好要做成模版的图片,打开PowerPoint并新建一个空白的PPT文档。
2.视图母版幻灯片母版,进入母版编辑状态。
点击绘图工具栏上的插入图片按钮(或按插入图片来自文件),选中要做为模版的图片,确定。并调整图片大小,使之与母版大小一致。
3.在图片上点击鼠标右键,叠放次序置于底层,使图片不能影响对母版排版的`编辑。
4.现在我们已经制作好了我们需要的模版文档,退出母版视图后,接下来就是保存了。
文件保存,打开另存为对话框,在保存类型中选择演示文稿设计模版
5.此时程序将打开默认的文件保存位置,不用更改它,在文件名中输入一个便于你自己记忆的名字,确定保存下来。
6.现在关闭此PPT文档。再新建一个空白文档你的幻灯片设计里.
;
如何制作PPT
如何制作PPT模板
如何制作PPT模板
以下说明仅限于2003版本,2007版的可能会有所出入,特此说明
步骤:
1、前期准备:包括准备放置在第1张PPT的大图,PPT内页中的小图,LOGO等图片,再然后就是PPT模板中,你准备设计的字体大小,颜色、位置、排列顺序等。
2、新建一个PPT文件,或是从“开始”菜单中起动 PPT程序,打开界面。此时应显示的是一张空白PPT文件,如下图所示
3、设计结构:
(1、从菜单栏中 ,依次选择“视图”--“母版”--“幻灯片母版”。选中后如下图所示:
请注意,这一张PPT实际上就是在模板做好后,你每新增加一PPT出现的内容就是这一张,因此叫做“母版”;
(2、你有看到上图中左侧有什么吗?有一张缩略图对吗? 现在用你的鼠标右键点中它,选择“新标题母版”,出现结果如下图所示:
4、设计PPT内容框架 。
目前出现的这两页PPT,里面已经附带了基本的框架,比如哪里是放标题,哪里是放内容,你可以根据自己的需求,进行相应的位置、大小、颜色的调整。 做PPT模板更重要的意义,是希望这个模板个性化,能显示比如公司的LOGO,某某会议主题及背景等相关内容,那么 接下来将你前期准备好的素材向这2页PPT做粘贴调整吧。
如果你放置的图片当前把一些要写字的框框给覆盖了,没有关系,你用右键选中 该图片,然后选择“层叠次序”---“置于底层” 即可。
5、保存设计。
这一步很重要很重要!许多朋友设计好了之后是直接点保存而保存的,这是错误的。正确的方法是:
在菜单栏,选中“文件”--“另存为” ,在打开的界面中进行如下设置:
保存位置,可以放在桌面,“文件名”在这里暂定义为“我的模板.ppt”。“保存类型”请选择“演示文稿设计模板”,然后点保存。接下来你可以返回到桌面看一下这个文件的图标和扩展名,发现什么了吗? 它的图标跟一般PPT的图标是不一样的,同时它的扩展名是“ .pot”
6、应用模板。
接下来新建一个PPT文件,打开它,里面是什么相信大家都知道,是一个空白的,没有加工过的文件,但这不是重点,你要留心一下界面的右侧上方,有没有一个区域,显示的是“幻灯片 版式” 其下面有“文字版式”、“内容版式”等。如果你没有发现这个区域,那么,请在 菜单栏 打开“格式”---“幻灯片版式”选项。
留意在上图中,“幻灯片版式”右侧有一个向下的“小箭头”,点一下打开它,从中选择“幻灯片设计”选项。出现如下图所示。
接下来,再注意看最下方有一个“浏览”,用鼠标左键点一它,打开“应用设计模板”对话框。此时,请在其中找到桌面的文件“我的.模板.pot”,选中它,并点选“应用”按钮。然后再把本文件保存。成功了。 你有发现什么吗?之前的模板设计已应用这个PPT中。
7、使用。
如果你做模板的目的,仅是做一张个人使用的PPT,那么,你现在可以正式开始向里面加内容了。
如果你的目的,是要做一个范本,然后发给公司的同事使用。那么,你把现在这个文件保存后发给相关人员即可。他们打开后,都会是统一的样式,统一的颜色。
;
在电脑上怎么制作ppt
通常用Word来录入、编辑、打印材料,而有时需要将已经编辑、打印好的材料,做成PowerPoint演示文稿,以供演示、讲座使用。如果在PowerPoint中重新录入,既麻烦又浪费时间。如果在两者之间,通过一块块地复制、粘贴,一张张地制成幻灯片,也比较费事。其实,可以利用PowerPoint的大纲视图快速完成转换。
首先,打开Word文档,全部选中,执行“复制”命令。然后,启动PowerPoint,如果是Word 2002版,选择“普通”视图,单击“大纲”标签;如果没有“大纲”和“幻灯片”选项卡,显示的方法是在“视图”菜单上,单击“普通(恢复窗格)”或在窗口的左下角,单击〔普通视图(恢复窗格)〕按钮;如果是Word 97/2000版,可直接选择“大纲”视图,将光标定位到第一张幻灯片处,执行“粘贴”命令,则将Word文档中的全部内容插入到了第一幻灯片中。接着,可根据需要进行文本格式的设置,包括字体、字号、字型、字的颜色和对齐方式等;然后将光标定位到需要划分为下一张幻灯片处,直接按回车键,即可创建出一张新的幻灯片;如果需要插入空行,按〔Shift+Enter〕。经过调整,很快就可以完成多张幻灯片的制作。最后,还可以使用“大纲”工具栏,利用“升级”、“降级”、“上移”、“下移”等按钮进一步进行调整。
反之,如果是将PowerPoint演示文稿转换成Word文档,同样可以利用“大纲”视图快速完成。方法是将光标定位在除第一张以外的其他幻灯片的开始处,按〔BackSpace〕(退格键),重复多次,将所有的幻灯片合并为一张,然后全部选中,通过复制、粘贴到Word中即可。
ppt的制作步骤有哪些
ppt的制作步骤有以下六步。
PowerPoint(PPT)是专门用于制作演示文稿(俗称幻灯片)。广泛运用于各种会议、产品演示、学校教学等。学会如何制作ppt,成为提升工作效率的好帮手。PPT包含有很多的功能,我们可以根据个人喜欢和需求来选择其部分。这里为大家介绍制作PPT最常用的功能和PPT转视频的技巧。学会了这个ppt制作教程,初学者即能轻松快速制作漂亮的PPT。
【新建PPT文件】安装好Office PowerPoint软件后,就可以打开程序创建PPT文件了。打开PPT方式有几种,可以按照如图所示的打开,点击“开始”-“所有程序”-"Microsoft Office"-"Microsoft PowerPoint 2010"。在桌面上就会出现新建的文件了。
可以给文件重命名,如"当我想起你MV.pptx"。打开文件。点击“开始”-“新建幻灯片”,然后在下拉“Office 主题”菜单中选择需要的一个幻灯片,我这里选择空白幻灯片,比较好编辑些。
【图片的插入】操作步骤:点击“插入”,出现的下拉菜单中选择“图片”,弹出插入图片的窗口,浏览找到相应的图片并将其导入。如图所示。插入成功后,图片显示在相应幻灯片上,可以点选图片后,通过鼠标拖动图片边上的小方点或小圆点,来调整图片的大小。
【文字的插入】、【幻灯片的切换】、【动画特效】、【保存PPT】等。
ppt制作的介绍就聊到这里吧,感谢你花时间阅读本站内容,更多关于ppt制作软件、ppt制作的信息别忘了在本站进行查找喔。