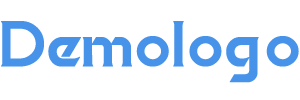本篇文章给大家谈谈ppt怎么一次新建多张幻灯片,以及ppt怎么一次性新建很多幻灯片对应的知识点,希望对各位有所帮助,不要忘了收藏本站喔。
本文目录一览:
怎么一次增加300个ppt
使用插入功能。
使用插入工具栏下面的相册功能。在左侧幻灯片工界面处直接按住回车就可以无限添加了,同比例放大到刚好适合灯片的尺寸。
Wps制作Ppt怎么一次插入多张图片
可以按照如下方式操作:
1、首先是快速插入多张幻灯片,打开wps演示后,点击空白处,新建幻灯片。新建后,将鼠标移到左边的幻灯片窗口。
2、选定某张幻灯片,在键盘上点击”enter回车键“,此时连续点击该键可以快速在该页后插入多张幻灯片,点击多少下就会新建多少张新的幻灯片。
3、在每张幻灯片上快速插入图片的方法是,在上方的菜单栏找到“插入-图片”,此时下拉框出现“图片和分页插入图片”,选择“分页插入图片”。
4、从你的图片所在位置选择你要插入的图片,可以多选图片,一次添加,添加的图片张数最好与幻灯片的张数一样。
5、选择完成,点击”打开“,此时你进入幻灯片查看会发现你的每一页幻灯片上均会有图片,图片一般会覆盖到整个ppt界面。
6、一般来说,图片是按你添加的顺序依次添加到每张幻灯片的。这个方法还不错,总结来说就是按enter新建多张幻灯片,再分页插入多张图片。
拓展资料
1、PPT文档是经常使用的一种演示文稿,公司的很多活动都会使用到,其格式较为特殊,由于其中往往插入很多图形以及添加一些动画效果,因此要比较两篇演示文稿的不同,的确有点麻烦。
2、而利用PowerPoint的比较合并演示文稿功能,不仅仅能够比较出两个文稿文字、图形的改动情况,而且能够将动画的改变情况查找出来,从而能够对自己演示文稿的变化情况了如指掌。在操作上,PowerPoint的比较合并演示文稿功能与Word的操作有较大不同。
ppt如何批量创建
ppt如何批量创建
ppt是我们最常用的'办公软件,但是有时候需要创建很多ppt文件很麻烦,PPT文档批量处理工具可以使你繁琐的PPT幻灯片处理工作变得轻松简单。下面我就给大家详细介绍一下ppt批量创建的方法!
批量创建ppt文档的方法:
在要创建文档的文件夹里新建一个文本文档。
打开该文档,把下面的命令复制粘贴进去。
命令:
@echo off
for /L %%x in (1,1,10) do @echo %%x%%x.ppt
按下ctrl+S键保存该内容后,关闭该文档。
选择该文档,按下f2键进行重命名。把后缀名改为bat。
点击“是”,完成后缀名的修改。
双击运行该bat文件后,成功批量创建10个PPT文档。
;
ppt如何批量插入幻灯片
在制作ppt的时候,经常需要插入大量的幻灯片,有没有什么 方法 可以批量快速插入幻灯片呢?下面就让我告诉你ppt如何批量插入幻灯片。
ppt批量插入幻灯片的方法
(1)选择要插入幻灯片的位置,单击“开始”选项卡“幻灯片”组“新建幻灯片”下拉按钮,在打开的下拉列表中选择“重用幻灯片”选项,如图4-25所示。
(2)在打开的“重用幻灯片”对话框中,单击“浏览”按钮,在弹出的下拉列表中选择“浏览文件”选项,如图4-26所示。
(3)在打开的“浏览”对话框中,选择所需要的幻灯片文件,然后单击“打开”按钮,如图4-27所示。
(4)单击“打开”按钮后,所选择的文稿中的所有幻灯片以缩略图的方式显示在“重用幻灯片”对话框中的幻灯片浏览窗口中,如图4-28所示。
(5)勾选“保留源格式”复选框,在幻灯片浏览窗口中单击要插入的幻灯片名称即可任意插入多张幻灯片,如图4-29所示。
(6)在插入幻灯片的时候,将鼠标置于要插入的幻灯片缩略图上,可以实时预览要插入的幻灯片,如图4-30所示。
(7)单击“关闭”按钮关闭“重用幻灯片”对话框完成操作。
看了ppt如何批量插入幻灯片的人还看
1. 在ppt中怎样快速添加多张图片
2. PPT2010怎么批量导入照片?
3. ppt怎样批量添加动画
ppt怎么一次新建多张幻灯片的介绍就聊到这里吧,感谢你花时间阅读本站内容,更多关于ppt怎么一次性新建很多幻灯片、ppt怎么一次新建多张幻灯片的信息别忘了在本站进行查找喔。