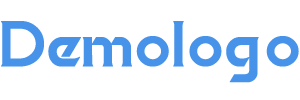感谢 公众号 / PS制作小教程 的分享!
效果图:
素材:
操作步骤:
1.打开【PS】,【导入】素材,【Ctrl+J】复制图层,【滤镜】-【 Camera Raw】滤镜,调整【基本】面板参数,具体参数效果如图示。
展开全文
2.点击【色调曲线】面板,调整【红色】曲线,具体参数效果如图示。
3.点击【色调曲线】面板,调整【绿色】曲线,具体参数效果如图示。
4.点击【色调曲线】面板,调整【蓝色】曲线,具体参数效果如图示。
5.点击【细节】面板,调整【锐化】与【减少杂色】参数,具体参数效果如图示。
6.点击【HSL/灰度】面板,调整【饱和度】参数,具体参数效果如图示。
7.点击【HSL/灰度】面板,调整【明亮度】参数,具体参数效果如图示。
8.点击【分离色调】面板,调整【高光】与【阴影】参数,具体参数效果如图示。
9.点击【效果】面板,调整【颗粒】参数,具体参数效果如图示。
10.点击【HSL/灰度】面板,调整【色相】参数,具体参数效果如图示。
11.点击【校准】面板,调整【三原色】参数,具体参数效果如图示。
12.完成后,点击【打开图像】,进入【PS】,使用【裁剪工具】,点击【拉直】,进行拉直,具体如图示。
13.选择【污点修复画笔工具】,进行涂抹画面瑕疵,具体如图示。
14.新建【色彩平衡】调整图层,调整参数,具体如图示。
完成:
相关教程
ps上色换背景教程
换天空,教你怎样快速给照片添加云彩天空
调整边缘,巧用调整边缘去背景换背景色
证件照换背景颜色教程
换天空,给逆光人像照片更换天空。
更多教程 +
提问请明确说明是第几步不懂,如:我第十步的什么地方不懂。如果是视频教程,请说明第几分几秒。
更多PS教程请访问:http://www.16xx8.com/
觉得有用,请点“好看”鼓励 ↓↓↓