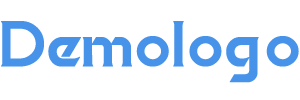1、1设计选项卡中点击主题后的小箭头 2选择浏览主题 3找到自己设计的模板,选中后点击打开,这样模板就会应用到此PPT中 4再次点击主题后的小箭头即重复第一步,选择保存当前主题 5保存主题面板中,直接点击保存。
2、1第一步,打开准备好的PPT页面,然后在“开始”选项卡中单击“新建幻灯片”选项,如下图所示2其次,完成上述步骤后,在打开的下拉选项菜单中,单击“重用幻灯片”选项,如下图所示3接着,完成上述步骤后,“重。
3、1打开PPT文档 2点击设计 3选择喜欢的模板 4点击应用于所有幻灯片 5最后即可设置完成 1打开幻灯片,在模板选择界面中,根据分类选择合适的PPT模板,如果是正式的场合,可以选择商务品类中的模板2打开模板。
4、以office2016为例 1在PPT工具栏上选择“设计”2在“设计”下可以选择系统自带的模板,也可以自定义添加母版3选择好模板后,在所选择的模板上单击鼠标右键,选择“应用于所有幻灯片”即可。
5、适用系统Windows10,软件版本WPSOffice2019首先在电脑上打开PPT程序,进入PPT的操作页面,点击第一张幻灯片,然后在上面的菜单栏中找到设计,点击设计按钮,会看到魔法旁边有一系列的模板样式。
6、1运行PPT软件,这里还是要使用右键点击最左边的空白幻灯片,选择“幻灯片版式”2然后PPT软件界面最右边会给列出几种幻灯片的版式选择3点击“应用于此幻灯片”,当前的空白幻灯片便可以直接加载这个版式的模板4点击。
7、你在前面使用PPT的时候,如果做出了自己比较喜欢的PPT,那么选择试图在试图当中有一个建立新的模板,建立完成之后,你自己就拥有了属于你自己的模板库。
8、1在菜单栏中找到格式,幻灯片设计,选择要更换模板的幻灯片左侧的幻灯片预览栏里选择2在“幻灯片设计”里选择所要的模版,在模版上单击鼠标右键,应用于选定的幻灯片即可MicrosoftOfficePowerPoint,是微软公司的。
9、切换到幻灯片视图,在“设计模板”任务窗格单击自己设计的母版,即可该母版的样式应用于所选幻灯片以及以后插入的新幻灯片 你设计的是标题母版对,窗格中只显示内容母版不显示标题母版,但是,单击应用母版样式时,标题幻灯。
10、4下面就可以定制自己的PPT模板了5首先,给PPT模板添加一张背景图片,在菜单栏中选择“插入”选择框下的“图片”选项,即可插入背景图片,然后可以调整图片大小以适应幻灯片窗口,还可以选择”格式“对图片进行相关处理6。
11、1首先需要在office中打开PPT,如下图所示2接下来需要点击上方视图幻灯片母版,如下图所示3接下来需要在幻灯片母版中,对主题进行修改,如下图所示4接下来需要设置字体,如下图所示5完成修改后,点击。
12、材料工具ppt2010 1打开一个准备好的幻灯片课件,而后如图找到视图菜单 2点击视图,而后在弹出的选项卡里面找到幻灯片母版 3点击幻灯片母版,而后弹出母版菜单选项在弹出的选项里面,找到插入版式命令 4点击插入版式。
13、3然后打开自己的PPT幻灯片,右键单击选择打开“设置背景格式”4然后在弹出来的窗口中点击打开图片或纹理填充中的“文件”5然后选择插入刚才保存的JPG文件6然后在弹出来的窗口中想要应用到所有的PPT幻灯片中。
14、这个操作要分不同的PPT版本,2003的版本,使用背景全部应用,就可以实现2007以上版本,可以使用视图幻灯片母板右侧里选择图片或纹理填充,然后调用下面“全部应用”它就是了~。
15、然后进入PowerPoint,在工具栏“格式”中选择“背景”,运用“填充效果”在“图片”中选择相应的图形文件,回到“背景”后,选择“忽略母板的背景图形”最后按“应用”即可这样我们就为当前这张幻灯片改变了模板重复以上步骤。
16、并选择幻灯片母版3然后点击PPT演示文稿左上角的文件选项选择另存为4接着在弹出来的保存类型里面选择为PPT演示文稿,将它保存在电脑上面5保存之后,以后就可以将这个PPT模板打开,后期就可以自己直接用了。