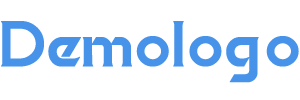自从Photoshop CC推出之后,更新速度之快,有的新功能刚推出不久,就有更新的功能出现,有时我们连新功能还未掌握,就已经忘记如何使用,这次,我们为大家介绍3大不能遗忘的实用工具,包括自动校正变形、Camera RAW渐层滤镜和防震动功能,都能明显改善画质。
一、自动校正变形
自动校正变形或许是大家容易忘记的功能,实际上,一张相片是否美观舒服和畸变有很大关系,近年Photoshop加入自动校正变形,连透视变形都能轻易修正。此功能是附在「Camera RAW滤镜」中,RAW档和JPEG档都能用,而且用法简单,只有4个按键,包括「自动」、「水平校正」、「垂直校正」、「水平和垂直校正」,即时自动校正。
自从有了这个功能,我差不多每张照片都试试效果,看看画面有无变化,坦白说,很多时候用过这项功能,照片都变得更舒服。当然自动化功能总有限制,Photoshop只是利用画面的线条来计算倾斜度,如果画面充满曲线,Photoshop也不能校正,此时就要动用人手处理了。
▌用广角镜头,由下向上拍建筑物,一般都会出现明显的透视变形,虽然不算难看,但始终和人眼所见有偏差,而一直以来Photoshop都有校正的功能,但总不及自动化校正那么方便。
▌在Photoshop开启之后,于滤镜中选择「Camera RAW滤镜」,直接在Camera RAW中开启相片,就算是JPEG都没有问题,而RAW档就更无烦恼,JPEG和RAW的校正效果并没有差别。
▌进入「镜头校正」位置,这里有4个按键,包括「自动」、「水平校正」、「垂直校正」、「水平和垂直校正」,基本上大部分情况可选择自动,但最好是全部都试一次,看看哪个效果最好。
▌选择自动校正之后,变形已明显改善,不过仔细看的话,还会见到有些倾斜。其实自动校正的特色是尽量保持画面自然,即使修正也不会过分,如果觉得不满意,可试试其他仔细修正。
▌效果最好的修正应该是「水平和垂直校正」,效果非常明显,但不是什么时候都适合用,因为Photoshop是依据画面的线条来计算变形,如果照片中根本没有线条,例如一片蓝天,那么计算就会出错。
二、RAW渐变滤镜
这个「渐变滤镜」十分好用,收录在「Camera RAW滤镜」中,属于水平渐变调整工具,虽然很早以前Photoshop已有类似的功能,但不够方便,直到这个功能出现,才让摄影师真正可以轻松操作。其最大特色是易用和没有明显痕迹,只要选择这项功能,在画面直接拉出渐变,就能设定光暗、颜色、饱和度等,相当自然。
由于是Camera RAW中的工具,JPEG和RAW都能使用,但RAW能局部修正色温,JPEG是模拟色温效果,有很大差异。如果相片有几个部份要改动,还能同时加上多个渐层,在不同部份作不同修改,这也是我们最喜欢的能力,例如有些景物要锐利度高些,有些则要朦胧些,都能用这项功能处理,多个渐层的交错也不会有甚么瑕疵。
▌这张照片主要分为天空和地面两部份,风光摄影中最常见到的结构,我们一贯的处理方式是——天空部份大幅提升反差,令白云更清晰;但地面建筑则要提升暗部,挽回细节。于是最好两个部份分开处理。
▌在「滤镜」→「Camera RAW滤镜」开启,然后在顶部的工具栏中选择「渐变滤镜」,在画面直接拉出一个渐变,马上就能修改色彩和对比度,而且还有多个重要功能,例如清晰度、饱和度等,都是局部调校的好用功能。
▌我们将天空部份的曝光度减低到-0.65,并提升对比度,再增加清晰度、饱和度,令天空色彩更浓,白云明显,让天空更加吸引人,而且这样的调整也不会很突兀,画面依旧舒服。
▌再从地面拉多一个渐变,用来改善建筑物的明暗,还能调整树木色彩,由于天空和地面是两种完全不同处理方式,所以不能同意调整,所以用渐变滤镜控制就最好了,两个滤镜之间没有明显界线。
▌改善色彩和光线之后,画面有明显但不显突兀的变化,天空色彩更为浓厚,反差更大,地面建筑则减弱反差,提升暗部,并改善绿色鲜艳度,大家也不妨留意,这么大幅度的修改,画面依旧自然。
三、防手抖提升锐度
Photoshop的锐利化功能一直不够先进,虽然可以提升清晰度,但效果未够满意,而近年新增的「防手抖」功能就明显改良,专门针对手抖手震画面,包括远摄镜头或手持拍摄时,快门不足的模糊,有时主体轻微移动都能够锐利化,但对焦不准和大幅震动的画面都没有什么效果。
此功能用法不难,在「滤镜」→「锐化」→「防手抖」中开启,然后Photoshop会自动分析图像,寻找景深模糊和焦点位置,这是非常重要的特色,以前的锐利化没有这种技术,整个画面都会变得锐利,现在则尽量针对焦点部份。而最难得的是,我们新增画面的一个区域作为参考,以计算模糊程度。
▌很多手抖的照片都能用这项功能来改善,例如下面这张照片,画面有明显震动,应该是手持拍摄时快门不足引致,如果用以前的锐化功能,一定会将整个画面锐化,结果背景的浅景深都会过分处理。
局部放大,有很明显的因画面抖动而模糊:
▌我们于「滤镜」→「锐化」→「防手抖」中开启防手抖功能,然后Photoshop自动计算画面的一个区域,这个多数是焦点位置,也往往是震动最明显的地方,但有时也会出错,我们可以自己微调。
▌当计算效果不好,可以选择几个不同位置和范围,让Photoshop再次计算所需清晰度,但最好不要选择浅景深的地方,这会误导Photoshop令其以为震动非常厉害,影响最终效果。
▌主要设定有「平滑化」和「抑制不自然感」两个选项,都可减少过度锐化的问题,其中「平滑化」是减少锐利化引致的噪点,「抑制不自然感」就让锐利化的景物边缘更自然,属于重要功能。
▌经过处理后,图像的清晰度大幅提升!但什么功能都有限制,「防手抖」很难用在对焦不准的相片上,而大幅度的震动也基本无效,不管怎样,还是要在拍摄时就注意稳定,Photoshop只能减轻手抖,不能根治。
放大后的细节可以看到明显的改善!
▌经过处理后,图像的清晰度大幅提升!但什么功能都有限制,「防手抖」很难用在对焦不准的相片上,而大幅度的震动也基本无效,不管怎样,还是要在拍摄时就注意稳定,Photoshop只能减轻手抖,不能根治。
放大后的细节可以看到明显的改善!
来源:POCO摄影社区
欢迎投稿
将您用手机拍摄精彩、有趣、创意的图片,通过微信及时发给我们,我们的微信号是zzsy2014,我们会让更多的人看到你所拍摄的世界,分享你的快乐和正能量。
稿件要求
1.本人原创手机作品
2.请编辑拍摄时使用的手机型号、图片名、拍摄地点、图片所表达的内容(勿在图片上写字)
3.如果您身处突发事件第一线,欢迎您将第一现场的图片与我们分享
浙中摄影拥有作品使用权,择优挑选微友的好图,发表在《浙中新报》上