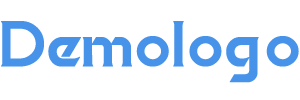本篇文章给大家谈谈3dmax木椅子建模教程,以及3dmax木椅制作对应的知识点,希望对各位有所帮助,不要忘了收藏本站喔。
本文目录一览:
3DMAX这个椅子的红色部分怎么建模
不要想太复杂,左边这个模型加一个网格平滑就有很接近的效果了,要是左边这样的模型你也不会做,那就去多看看教程吧。
3Dmax椅子建模求教
倒角长方体加个FFD 4*4慢 慢调吧 ,支架画个路劲用5边形放样就行了。
3dsmax怎么建模小凳子
打开3ds max这款软件,进入3ds max的操作界面,如图所示:
使用3dsmax如何创建小椅子
2
在该界面内找到geometry选项,点击该geometry选项在其内找到box命令,如图所示:
使用3dsmax如何创建小椅子
3
点击box选项,在顶视图里拖拽鼠标左键创建一个box物体,如图所示:
使用3dsmax如何创建小椅子
4
选择刚刚创建的box物体,在modify里调整其参数如图所示:
使用3dsmax如何创建小椅子
5
参数调节完成以后,在该物体上单击鼠标右键在弹出的右键菜单里找到convert to选项,点击convert to选项在其下拉菜单里找到covert to editable poly选项,如图所示:
使用3dsmax如何创建小椅子
6
点击convert to editable poly选项,在上面找到modeling菜单,点击modeling选项在其内找到edge选项,如图所示:
使用3dsmax如何创建小椅子
7
点击edge选项,在其内找到swift loop选项,如图所示:
使用3dsmax如何创建小椅子
8
点击swift loop选项,在物体上添加如图所示的循环线,如图所示:
使用3dsmax如何创建小椅子
9
将top视图调节为bottom视图,将选择face,按下键盘上的Ctrl键选择如图所示的面,如图所示:
使用3dsmax如何创建小椅子
10
在上面的菜单区找到extrude选项,如图所示:
使用3dsmax如何创建小椅子
11
点击extrude选项,挤出如图所示的形状作为椅子的腿,如图所示:
使用3dsmax如何创建小椅子
12
再在菜单区里找到swift loop选项,如图所示:
使用3dsmax如何创建小椅子
13
点击swift loop选项,在椅子的腿上添加如图示的循环线,如图所示:
使用3dsmax如何创建小椅子
14
在椅子的腿上分别选择两个对立的面,然后在上面的菜单里找到bridge选项,如图所示:
使用3dsmax如何创建小椅子
15
点击bridge选项,可以看到执行bridge命令后得到了椅子的横撑,如图所示:
使用3dsmax如何创建小椅子
重复第14、15步的操作方法得到如图示所示的椅子的横撑,如图所示:
使用3dsmax如何创建小椅子
在椅子的面上选择如图所示的面,并在上面的菜单区找到extrude选项,如图所示:
使用3dsmax如何创建小椅子
点击extrude选项,将其向上挤出一段距离作为靠背撑,如图所示:
使用3dsmax如何创建小椅子
在上面的菜单区找到swift loop选项,如图所示:
使用3dsmax如何创建小椅子
点击swift loop选项在靠背撑上添加如图所示的循环线,如图所示:
使用3dsmax如何创建小椅子
分别选择相对的两个面,在上面找到bridge选项,点击bridge选项,得到如图所示的横撑,如图所示:
使用3dsmax如何创建小椅子
选择椅子的靠背撑,给其添加bend命令,如图所示:
使用3dsmax如何创建小椅子
点击bend命令,在其参数里调节其参数如图所示:
使用3dsmax如何创建小椅子
bend命令参数调节完成以后,在透视图里的效果如图所示:
使用3dsmax如何创建小椅子
在修改器为其添加smooth命令,并在其参数里调节其参数,调节完成以后得到最后的模型,如图所示:
使用3dsmax如何创建小椅子
3dmax现代椅子怎么做
架子用 线条做出来,选中“可渲染”并调整好粗细。
垫子画个封闭的半圆 加个 挤出 即,靠背 画个 box 分段数越高越好(高度 最越小越好)加个 “布料(Cloth)”就出来了
3dmax木椅子建模教程的介绍就聊到这里吧,感谢你花时间阅读本站内容,更多关于3dmax木椅制作、3dmax木椅子建模教程的信息别忘了在本站进行查找喔。