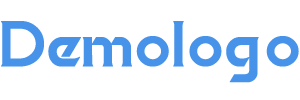今天给各位分享用电脑怎么打印货架标签的知识,其中也会对打印货架标签模板进行解释,如果能碰巧解决你现在面临的问题,别忘了关注本站,现在开始吧!
本文目录一览:
- 1、电脑怎么打印标签纸
- 2、电脑怎么打印标签步骤,打印机怎么打印标签贴
- 3、标签打印机如何设置排版,怎么用电脑打印标签纸
- 4、电脑上打印标签怎么弄
- 5、如何在电脑上操作打印标签
- 6、怎么用excel制作货架标签
电脑怎么打印标签纸
1、在自己的电脑上打开Excel,选择【页面布局】中的【打印标题】点击进入即可。
2、在打开的【页面设置】界面中选择【工作表】,点击【打印标题】下的【顶端标题行】对应按钮就可以了。
3、会出现【页面设置-顶端标题行】的区域提示,在选择表格中第一行的标签之后点击【$1:$1】对应按钮就可以了。
4、会返回第二步的打印设置页面,这个时候可以看到【$1:$1】,即表格中第一行的标签已被选择,这样一来点击【确定】即可用Excel在普通的打印机上打印标签了。
电脑怎么打印标签步骤,打印机怎么打印标签贴
标签贴在我们生活中是很常见的,可以贴在某些物品上当做标识、说明书、条形码等等,一般标签贴可用专门的标签打印机进行打印,但是很多人都不知道普通的打印机也可以打印标签贴,那么电脑怎么打印标签步骤是什么?打印机怎么打印标签贴?针对这两个问题我们一起研究一下。
如果已经在电脑上安装了打印机,那只要下载标签打印软件就能打印了,以打印条形码标签为例,打印主要步骤如下:
1、打开条形码标签打印软件,选择新建选项;
2、在弹出的“文档设置”对话框中,打印机选择为“普通打印机”,纸张选择“A4”纸张;
3、点击下一步,然后设置标签的行列,比如设置行数为6,列数为2,这样打印出来的标签就是6行2列,具体设置按照自己的要求来;
4、点击下一步,设置页面边距,即标签和纸张边缘的距离,具体设置多少根据要求来;
5、点击下一步,设置标签的尺寸及间距,比如标签尺寸是宽40,高20,间距为2,具体设置可以跟自己的需求自定义;
6、直接点击完成按钮(在不设置起始位置及方向、画布及边线的前提下);
7、接着点击软件左侧的条形码图案按钮,并在画布上绘制条形码对象;
8、绘制好双击条形码,在图形属性“条码中”, 选择默认条码类型为 “code128”;
9、紧接着在数据源中,点击“修改”按钮,选择数据对象类型为“随机生成”;
10、数据对象类型下面的生成长度,可以根据自己的需求自定义,点击编辑——确定;
11、最后在软件上面的工具栏中,找到“打印预览”按钮,预览打印效果;
12、如果预览后没有问题,就可以直接连接打印机打印出来了。
以上就是用打印机和电脑打印出标签贴的步骤,前提是要先在电脑上安装好打印机驱动。
标签打印机如何设置排版,怎么用电脑打印标签纸
在我们日常生活中,除了有普通的打印机之外,还有标签打印机,这是一款专门用来打印标签纸的打印机,可用标签范围比较广。不过由于不同的标签打印机出纸方向可能不同,所以我们有时需要根据标签打印机的出纸方向来调整标签的排版,那么标签打印机如何设置排版?怎么用电脑打印标签纸?
我们在购买标签打印机之后,可以通过标签打印软件设置排版(标签软件可以在电脑上下载一个专业的):
1、打开电脑上的标签打印软件,点击“文档设置”——“纸张”——“打印机”;
2、选择需要使用的打印机驱动;
3、测量纸张尺寸,要测量含一排标签纸张的整个宽度,比方说一排有2个标签纸,那测量宽度就包含标签纸宽度,加上标签纸和纸张左右的边距、标签纸的间距,高度就为单个标签纸的高度;
4、在“文档设置”页面,输入刚刚测量的宽度和高度;
5、标签行列和页面边距也根据自己的需求进行设置,比如1行3列,页面边距上下左右都为1mm,这样就是在一页纸上打印3个标签纸,边距和间距都为1mm,点击确定后排版就设置完成了。
如果你需要打印出来,那么就继续在标签纸上添加你想要的内容,比如文字、二维码等等,最后连接标签打印机进行打印即可。
电脑上打印标签怎么弄
打印标签,需要用到条码标签机。在标签编辑软件中添加设计不干胶标签之后,预览没有问题,可以连接打印机进行打印。打印不干胶标签需要用到以下设备:电脑、标签编辑软件、打印机及标签纸等。所有设备准备齐全之后,接下来给大家演示下载标签编辑软件中设计标签的步骤:
打开标签编辑软件,新建标签(软件里面的纸张设置需要根据标签纸的实际尺寸进行设置),这里以单排标签为例,有关步骤可以参考:标签打印软件如何设置单排标签纸尺寸。
新建标签之后,点击软件左侧的“实心A”按钮,在画布上绘制一个普通文本对象,双击普通文本,在图形属性-数据源中,点击“修改”按钮,删除默认的数据,在下面的状态矿山,手动输入要添加的信息,点击编辑。
在文字中,根据自己的需求设置一下文字的样式、大小、颜色、字间距等,效果如图所示:
按照以上步骤添加文字信息,之后点击软件左侧的“线段”按钮,按住shift键绘制线条,双击线条,在图形属性-基本中,设置线条颜色“绿色”,如图所示:
标签设计好之后,点击软件上方工具栏中的“打印预览”或“文件-打印预览”,弹出打印预览界面,可以点击向下翻页按钮,翻页查看预览效果,如图所示:
预览没有问题,点击打印设置按钮,弹出打印设置对话框,在打印设置对话框中可以根据自己的需求选择合适的输出方式,有关打印设置的介绍可以参考:条码打印软件中打印设置页面参数详解。这里以连接打印机为例。效果如图所示:
如何在电脑上操作打印标签
1.新建一个WORD文档 --- Tools中选择Letter Mailing下面的Mail Merge. 这时文档右边出现一个指导框,在分类中选择Labels ---点击右下角“进入”;
2.再点击 Label Options 选择符合所要打印的标签的排版样式(一般市面上比较有名的几个品牌的打印标签的样式WORD里都已经有模板了,直接选择就好)。
标签机如何连接电脑
1.下载“标签打印机驱动P-touch Editor 5.0”见参考材料,解压“标签打印机驱动P-touch Editor 5.0”在电脑上安装“标签打印机驱动P-touch Editor 5.0”“P-touch Editor 5.0”这个版本可以在脱离打印机下操作,比较方便;
2.安装软件 直接点击下一步,直到P-touch Editor 5.0安装成功;
3.软件安装成功会在桌面生成一个图标,打开软件,就可以连接标签机打印标签了。
怎么用excel制作货架标签
仓库是用来储藏货物用的,为了方便辨认当货物入库到货架时,就会在对应的仓位上贴一个货架标签,上面是货物的一些简单信息,有了这些信息,对仓库中的货物管理会变得非常方便,当这些货物出库之后,下次重新入库新的货物,也就需要新的货架标签,也有一次入库多种货物的情况,那么就需要多个货架标签,接下来就用标签打印软件演示一下如何批量打印多个货架标签。
先打开标签打印软件,新建一个空白标签,选择需要的打印机名称,标签的纸张宽高、行列、边距、标签间距等信息根据打印机中实际货架标签纸的情况进行设置。标签新建完成后点开中琅标签打印软件中的数据库设置,添加一个excel数据源,把保存在excel文件中的货物信息通过数据库导入软件中。
利用标签打印软件左侧工具栏的“绘制普通文本”工具添加普通文本,打开文本“图形属性”-“数据源”,修改数据为“货架标签”。
然后再添加一个普通文本,在属性-数据源汇总修改数据为“名称:”,方法和上一步一样,在数据源中点左侧的“+”号再添加一个数据,数据对象类型选择“数据库导入”,字段选择“名称”,导入货物名称。其他的货物数量和货物所在的仓位,也是依次这样操作。
货物编号是以条形码的形式显示,利用标签打印软件的“绘制一维码”工具添加条形码,打开条形码的“图形属性”-“数据源”修改条形码数据为数据库导入excel表中的货物编号,数据添加方法基本与上一步相同。
以上操作完成后打印预览就可以看到批量制作的货架标签,数据库导入多少条货物数据就可以批量制作多少个货架标签。检查没有问题后就可以在中琅标签打印软件中批量打印了。
用电脑怎么打印货架标签的介绍就聊到这里吧,感谢你花时间阅读本站内容,更多关于打印货架标签模板、用电脑怎么打印货架标签的信息别忘了在本站进行查找喔。